Teamviewer Connect Pc To Mac
The unique tool for remote control of distant computers TeamViewer supports many operational environments, among which are Windows Phone, iOS, Android, Linux, and, of course, Windows and Mac OS X. Using the tool, you may connect remotely to the computer based on Mac OS system from the machine, where Windows is installed, and vice versa. In this article I am going to describe precisely how to use TeamViewer to control Mac from PC and on the contrary.
- Dec 01, 2015 How to Control a Windows 10 PC from Your Mac December 1, 2015 / By Ross McKillop Utilizing nothing but free software, this guide will take you every single step of the way through setting up your Mac and Windows computers so that you can access and use Windows via your Mac (and vice-versa!) just as if you were sitting in front of it.
- Dec 12, 2008 The big new feature in TeamViewer is browser-based access for making remote connections. This works in such a way that PCs and Macs can share desktops. You can access your Mac via a remote PC, do file transfers, and vice-versa. All sessions are protected by 256-bit AES encryption, so your information stays secure.
How to control Mac OS computer from Windows PC?
On that machine you can set up a custom password (unattended access). Once TV is running on the acer all you need it its TV user ID and passord. Say the user ID is 111 111 111 nd the password is 1234. On the Mac you type 111 111 111 in the partner ID box at the top and click the connect button.
Omnisphere 2 third party presets. In order to connect to Mac computer from Windows-based machine, first the person controlling the Mac OS computer, you are going to connect to, has to run TeamViewer on his machine and send you the partner ID and a password of his computer station.
Then you run TeamViewer on your side and in the primary login form input the partner ID-number and a password, which you received from the person you are going to connect to. That’s all, what concerns the preliminary setting up. Now the connection is initialized and you may remotely control and use the Mac OS-based computer freely and steadily.
Regarding the abilities of MacOS-based TeamViewer client and Windows PC operational node, they are absolutely the same. In the Actions menu category, you may leave a simple text note for your partner on the remote machine, reboot or lock the station, send Ctrl+Alt+Del and any other hotkeys combinations, invite additional participants to your web-conference or apply an update to TeamViewer instance.
Next goes the “View” category. Here you may customize the screen size (scaling), perform an optimization of speed and quality, modify the resolution. Also you may switch the displaying of remote cursor, hide wallpaper on the active screen and toggle between different forms automatically.
Next two categories hide the following functionalities: calling by internet or by phone, start the text chat or video exchange between you and your client, create the annotation on the whiteboard, take screenshot or start session recording, initiate the file transfer or share the selected file objects via the defined cloud service (Box, OneDrive, Google Drive or DropBox).
If you are familiar with the TeamViewer app abilities on Windows-based computer, it will be very easy for you to get acquainted with the function of the utility in any other desktop operational system, including Mac OS X.
How to control Windows-based computer from Mac OS X machine?
Absolutely in the same way you may handle the connection to Windows PC from MacOS-based station. Run the app on both local and remote clients, receive the guest partner ID and password from the remote machine in order to successfully connect to it, input them into the corresponding fields while initializing the connection, and start working with the distant PC as with your personal.
As you can notice, it’s very easy and intuitively to handle the remote control Windows from Mac and vice versa. During the process you won’t encounter with any problems or obstacles, so that just facilitates the common idea of connecting and working.
What's In Here
Did you know that you can connect remotely to Mac from your Windows computer? If not, then here is an article to allow the remote computer to access your Apple. This guide is an additional way for Apple users to learn how to connect remotely to Mac. The first guide we’ve shared was accessing remotely your Mac computer from your iPhone.
Allowing remote login would entail the usage of Secure Shell (SSH) to log in to your Mac from another PC. If you are using Windows, this can be very helpful. Telnet cannot be used to log in to your Mac.
Connect Remotely to Mac via Setting Up Remote Login
To setup remote login in order to connect remotely to Mac, what you need to do is to Open Sharing preferences by going to the Apple menu (System Preferences > Sharing).
Teamviewer For Mac Os
Next, what you should do is to select the Remote Login. By doing this, it enables the secure FTP service (sftp). Now, the next step is to identify which users can log in. Djay usb- c charger and headphone splitter. There are two options:
All Users – any of the users of the PC and anyone on the network will be able to log in.
Only These Users – specify only the users permitted to log in remotely. Do this by clicking Add then choosing the users. Users & Groups include all the users of your Mac; Network Users and Network Groups include people on your network.
Connect Remotely to Mac from Windows
From another PC, log in by opening the Terminal (or the SSH applicaton) and type:
ssh [email protected]
Thus, if your username is anthony with an IP address 10.1.3.2… what you need to do is open the SSH app or Terminal from the other PC and type:
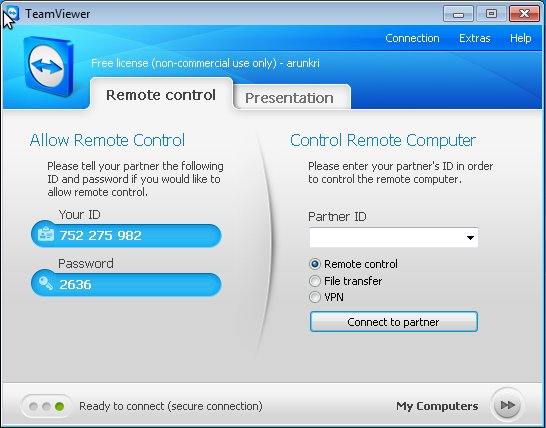
ssh [email protected]
If you do not know the Mac IP address and the username. You can find it easily, open the Remote Login panel from the Sharing preferences. The user name and IP add shall be displayed below the “Remote Login:On” Indicator.
Note:
Enabling remote login from Windows entails security issues.
There are other ways to enable connecting remotely to Mac from Windows such as the following:
Screensharing. A built-in feature of your Mac is ScreenSharing – which has VNC server with additional features. This implies that VNC clients can control your Mac and this will be the key to remote access.
Enable it by clicking the Apple > System Preferences > Sharing and then, check the Screen Sharing box. A control panel will be displayed on how to connect. You can connect using the VNC client via the IP address displayed. Take note that the IP address shown can be similar to the internal IP address where your Mac is placed under the local network. This implies that without forwarding ports, you will not be able to access the Internet.
Set a password at the Computer Settings button. If you do not set up one, you will encounter confirmation dialog box every time you log in via remote access.
Chrome Remote Desktop. Similar to Windows, install this as a plugin to your Chrome on Mac. Click the Share button to get a temporary access code. Use this to connect to your Mac from the extension. Such can be downloaded in iPhone, Android and other gadgets.
Well folks, there you have it. This article is another Apple tips we can share like the article we’ve previously posted such as the recommended best antivirus for Mac.
Update Teamviewer Mac
Enjoy and please feel free to share.